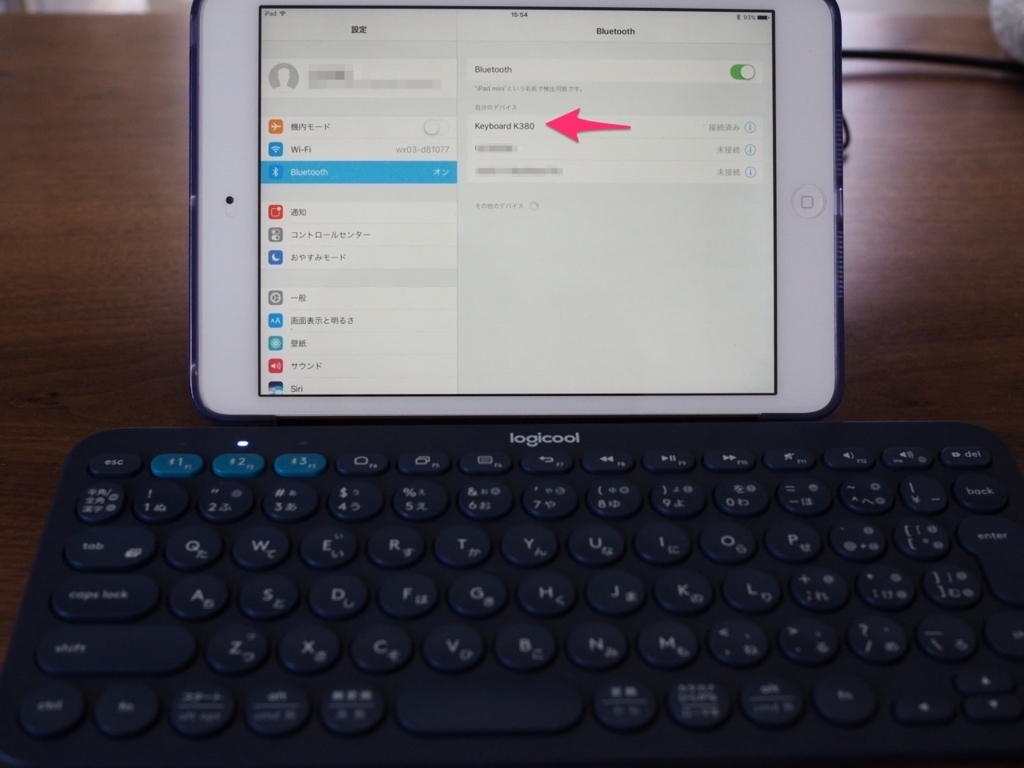TeamViewerで突然の商用利用で遠隔操作できなくなったときの対処方法
個人利用に限り無料で遠隔のパソコンを操作できるTeamViewerというソフトがあります。
個人的に知り合いのパソコンのトラブルや操作方法を遠隔で見たりすることがあるのでよく使っています。
先日、いつも通り個人利用で遠隔操作しようとしたら「商用利用を検出しました!」のようなメッセージが表示され、それ以降利用できなくなってしまい困りました。
調べてみると、サポートに問い合わせることで個人利用を継続できることがわかりました。
その時の手順をまとめました。
商用利用を解除する手順
こちらの英語フォームより問い合わせを行います。
TeamViewer – Personal Use Verification
入力内容
Device ID
TeamViewer起動時に表示される「遠隔操作を受ける許可」にある「使用中のID」です。
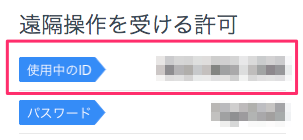
E-Mail address
返信用のメールアドレスを入力します。
フリーメールアドレスでも問題ありませんでした。
Country
「Japan」のままにしておきます。
Please describe how you use TeamViewer
問い合わせの内容を英語で入力します。
今回は、「個人なのに商用になった。個人で利用できるようにしてくれ。」というような内容を英語にします。
意味が通じれば良いので、Google翻訳等で翻訳した結果を貼り付けます。
個人なのに商用になった。個人で利用できるようにしてくれ。
↓
Even though it was an individual, it became commercial. Make it available to individuals.
Select log file
ログファイルを添付します。
Macの場合、ファイルメニューの「その他」→「ログファイルを開く」からログファイルのあるFinderが開きます。
パスは「/Users/ユーザー名/Library/Logs/TeamViewer/TeamViewer_13_Logfile.log」になります。
OLDというファイル名もあればそちらも添付します。
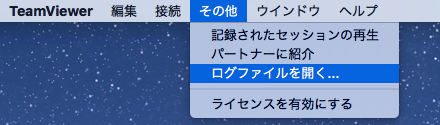
問い合わせ後のメール
私の場合、問い合わせから5日後に以下のメールが届き、無事個人利用できるようになりました。
Dear User,
Thank you very much for your message.
I set your ID to private, non-commercial usage because I believe that you do only use TeamViewer for private use.
You are now able to use the free, non-commercial version again.
Please keep in mind:
TeamViewer is only free for private, non-commercial use.
If you want to use TeamViewer commercially, please buy a license.
The free version can only be used in a private environment - for example if you help friends or relatives in your free time and do not receive any money for it by connecting to their private homes.
Commercial use is every usage in a business environment. This means, if you use it at work or support customers and colleagues, it will be commercial usage. Therefore, you are not allowed to use the free version of TeamViewer in any office environments. As soon as one of the PCs participating in a session is connected to a commercial network (office/school/etc.) it is considered commercial use.
If you have any further questions or require further information, please feel free to contact us.
Best regards / Saludos Cordiales
Danny Nunez
簡単に翻訳すると、「個人利用できるようにしたよ。ただし個人利用のときだけ無料だよ。商用のときはライセンスちゃんと買ってね。」という感じで、ほぼライセンス規約の説明でした。
まとめ
再度同じようなことが発生したら、同じ手順を繰り返せば良いと思います。
商用利用ならライセンス買わないとだけど、月5,000円は高いと感じてしまいます。
DELL XPS13(9360)でHDMI接続すると特定の色が出力されない対処方法
Bluetoothで3台まで接続可能なロジクールのキーボード「K380」のレビュー
開封の儀
外箱

本体

コンパクト!
簡易説明書

電源入れて接続するまで必要最低限の説明。
保証書等
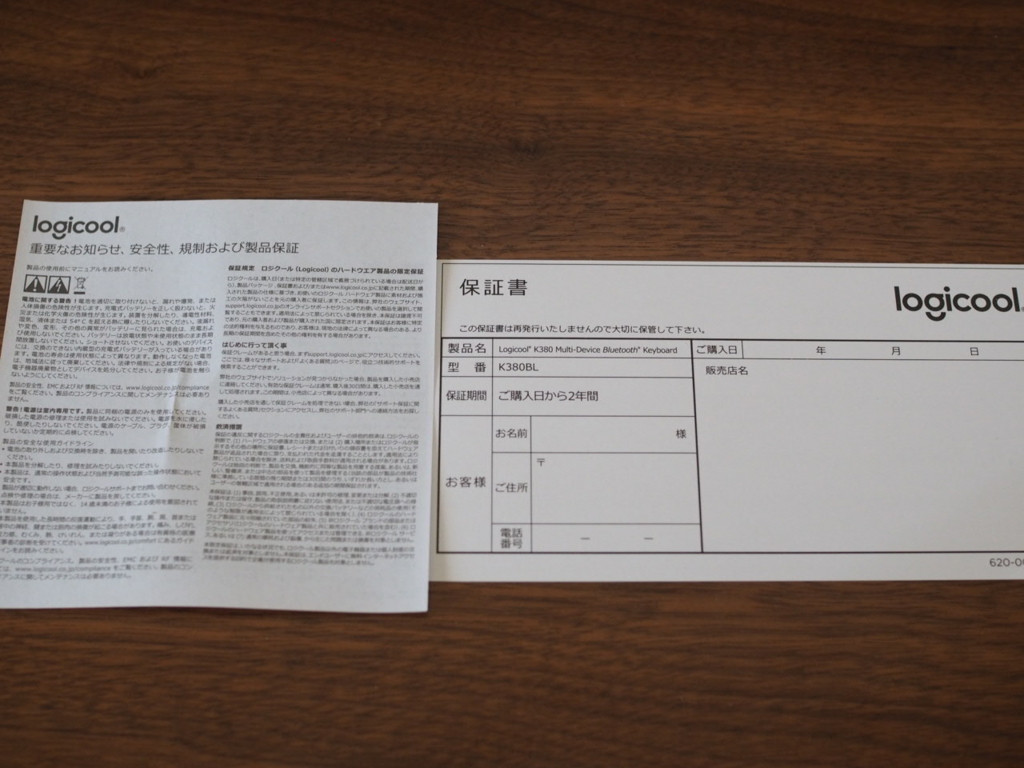
裏面の電池

単4電池2本必要。
裏面の滑り止め
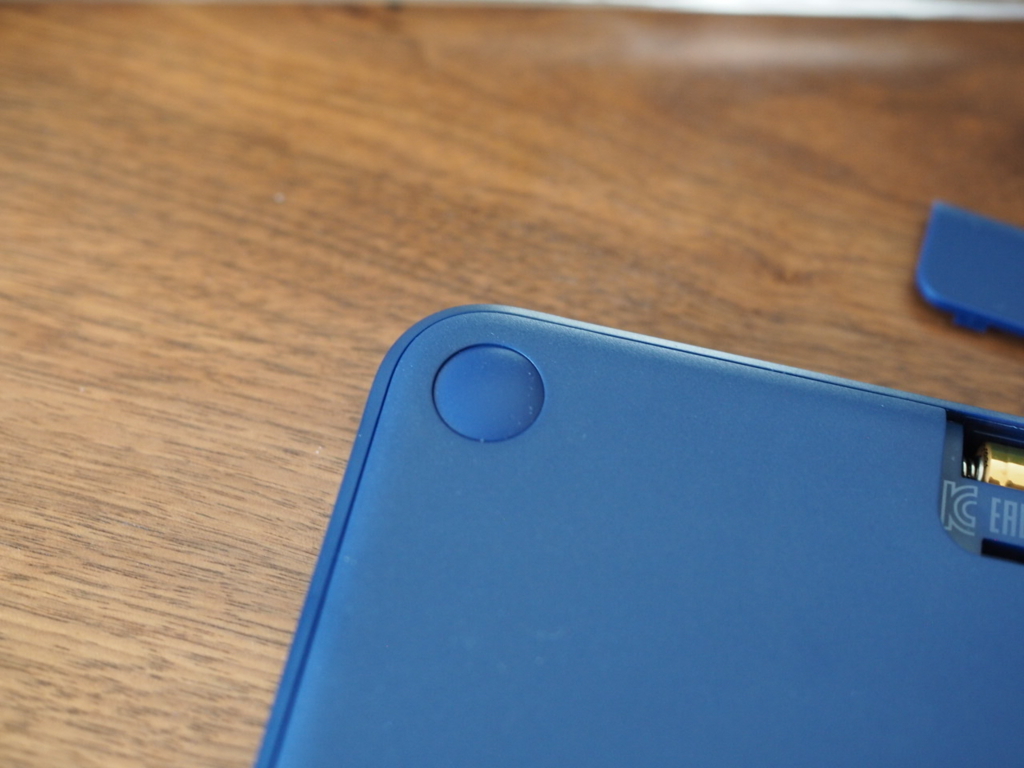
なかなかしっかりしてて滑らない。
接続機器の切り替えボタン

接続は、接続したい番号のボタンを3秒長押しするだけ。
次回からは、設定した番号を押すだけで接続完了。
割り当てたボタンと端末が同じだったらボタンを押さずとも自動接続される。
左側面の電源スイッチ

オフのときはスイッチの奥が赤色表示になる。
本体重量

少し重い感じがするけど、これくらいないと安定しなさそう。(電池含む)
公式は電池含む423g。
主な仕様
本体サイズ:幅279 x 奥16 x 高124(mm)
キーピッチ:18mm
キーストローク:1.5mm
電池:単4電池2本(充電式も使用可能)
稼働時間:約2年
接続:Bluetooth 3.0
保証期間:2年
詳細は公式をご確認ください。
www.logicool.co.jp
使い方
Macだとロジクールの公式アプリ「Logcool Options」を入れるとファンクションキー・接続先の設定ができます。
キーボードだとそれほど設定できるものがないので必要ないかもしれません。
MacでVMWare等の仮想環境でWindowsを使っているときは、ctrlやaltキーが使いやすい位置にあるので良いです。
MacだとK380の「back」キーがMacの「delete」キーになります。
詳細な使い方はサポートサイトに書かれています。
ロジクールBluetooth®マルチデバイス キーボードK380セットアップガイド
感想
MacBookProに外付けモニター使用時にK380を使っており、コンパクトでタイピングはしやすいです。
キーストロークは、1.5mmとMacBookProと同じで違和感ないです。
キーピッチは、一般的なキーボードだと19mmですが、K380は18mmなので若干窮屈な感じがします。慣れるとそうでもない感じです。
Bluetoothで複数台接続したい場合、このキーボードくらいしかなかったので、そういう方におすすめします。
追記 2018/11/03
充電式電池のエボルタ750mAhで使ったところ、約3ヶ月でバッテリー残警告が表示されました。
使用頻度は、1日約5時間、週25時間、合計300時間ほどで切れるみたいです。
充電式電池を使用した場合、バッテリー残量は3表示中2になるので、元から少ないです。
アルカリ乾電池だと最高2年持つ感じなのでしょうか?
充電式電池利用の際は、予備電池を用意しておいた方が良さそうです。
Amazonで買う

ロジクール ワイヤレスキーボード 無線 キーボード 薄型 小型 K380BK Bluetooth K380 ワイヤレス マルチOS: Windows Mac iOS Android Chrome
- 出版社/メーカー: Logicool(ロジクール)
- 発売日: 2015/11/05
- メディア: Personal Computers
- この商品を含むブログ (2件) を見る
その他安いところは、ジョーシンWebになります。
一緒に揃えたいマウス

ロジクール ワイヤレスマウス 無線 マウス M336BK Bluetooth 6ボタン Windows/Mac/Android対応 M336 ブラック 国内正規品 2年間無償保証
- 出版社/メーカー: Logicool(ロジクール)
- 発売日: 2015/09/10
- メディア: Personal Computers
- この商品を含むブログを見る
こちらもAmazonでセールをしていると2,000円以下で買えます。
パソコンを買う時に覚えておきたい用語とパソコンの選び方まとめ
2020年から学校でプログラミングが必須になるようで、パソコンの購入が増えると考えられてます。
学校に薦められるがままのパソコンを買うのではなく、自分で知識をつけて納得した上で買うようになってほしいと思います。
社会人になってからパソコン欲しいけど、何買ったらいいか分からないというかたも、知識をつけて欲しいです。
その知識をつけるためのパソコン購入時の基本的なことをまとめてみました。
ぜひ、活用して頂きたいと思います。
パソコンの部品別解説
パソコンを買うにしても性能とか用語が全く分からないという方が多いと思います。
ここでは、基本的な用語の解説をします。
これさえ抑えておけば、パソコンの目利きができるようになるので、安物買いの銭失い・店員の言いなりでパソコンを買わなくて済みます。
CPU
パソコンが情報を処理・計算するための部品です。
人の作業でいうと脳になります。
CPUの性能が良いと、処理速度が速くなります。
CPUのメーカーは、大きく分けるとIntel(インテル)とAMDの2種類があります。
最近では、Intelが大部分を占めており、格安パソコンではAMDが使われています。
Intel製のCPUには、Coreシリーズ、Celeron(セレロン)、Pentium(ペンティアム)というブランドが存在します。
ブランドごとに性能が設定されており、性能は次の順になります。
- Core i7(動画編集、モデリングなど向き、高性能)
- Core i5(プログラミング、デザインなど向き、そこそこの性能)
- Core i3(文書作成、ちょっとしたプログラミング等、一般的な性能)
- Celeron(Word、Excel等文書作成向き、低性能)
- Pentium(Word、Excel等文書作成向き、低性能)
その他にもAtom/Core mというものがありますが、低消費電力なタブレットやパソコン向けなので避けた方が良いです。
CPUは「Core i7 8700K 3.7GHz」等と記載され、次の意味があります。
モデルナンバー・動作周波数は、今の所気にする必要はないので、CPUの名称になるブランドはしっかり選ぶようにしてください。
CPUの処理能力が高いと、パソコン全体の処理速度が速くなるというものではなく、後に説明するHDD/SSDの選択でも左右されます。
メモリ
パソコンが情報を処理するための作業エリアにあたる部品です。
人の作業でいうと机になります。
パソコンの電源を切るとメモリ内の情報は全て消えるので保存はできません。
メモリの数字が大きいほど、たくさんのアプリを起動することができます。
逆に数字が小さいと、たくさんアプリを起動したとき、動作が重くなりパソコンが固まりやすくなります。
このメモリの数字、4GB(4ギガバイト)などと表現されます。
メモリの大きさは、GB(ギガバイト)>MB(メガバイト)になります。
現在一般的に必要とされるメモリは4GBで、画像処理など重い処理をする場合、8GB以上を推奨します。
HDD/SSD
パソコンのデータを保存する部品です。
人の作業でいうと本棚やキャビネット等の保管場所になります。
パソコンの電源を切ってもデータが維持されます。
HDD(ハードディスク)は、大容量のデータの保存が可能な半面、磁気でデータを保存しているため読み書きが遅い傾向があります。
保存するデータ量が増えるにつれて、読み書きが遅くなるので、時々デフラグというよく使うデータと使わないデータを並び替えるメンテナンス処理が必要なります。
構造上、衝撃に弱くノートパソコンだと落下させると壊れることもあり、取り扱いに注意が必要です。
SSD(エスエスディー)は、HDDに比べるとデータの保存量は少ないですが、読み書きがHDDの約10倍以上速いです。
磁気を使わず、先程説明したメモリと同じような仕組みなので、落下してもデータが消滅することはありません。
データの読み書き回数が多くなってくると、遅くなることもありますが、普通に使ってる分には気にする必要ありません。
HDD/SSDで使われるデータ保存単位は次の順で大きくなります。
- TB(テラバイト)1TB/2TB
- GB(ギガバイト)500GB/250GB
容量が多い方が使い勝手は良いですが、ファイルを削除しない限りデータは残ったままになります。
空きがないからと大きいサイズばかり求めても、データを消さないと同じことの繰り返しになります。
可能な限り必要最低限の容量のものを選ぶようにし、ファイルの管理スキルを身につけることをおすすめします。
CPUがCeleron等の遅いタイプのものでもSSDにしておけば、そこまでパソコンが遅くなることはないので、格安パソコンでもSSDを選択しておけば大丈夫です。
画面サイズ
パソコンの処理内容等を表示する部品です。
人の作業でいうと目になります。
画面の大きさは、ノートパソコンだと17/15/14/13/11等、デスクトップだと32/27/24/23/22等のサイズになります。
画面の大きさ以外に解像度というものがあり、これは画面一つ一つを形成する1点(ドット)の数を表したものになります。
ノートパソコンで標準的な画面の大きさは15.6型で、解像度が1366×768になります。
この15.6型で解像度が1920x1080(フルHD)というものもあります。
後者のフルHDの方が、1点(ドット)あたりの大きさが小さいので、滑らかでキレイな表示が可能です。
しかし、その分文字の表示が小さくなって見にくくなります。
この見にくさを解消するには、画面の大きさを大きくするか、Windows等のOSの設定を変更する必要があります。
画面の大きさと解像度の比率を計算したものを「ドットピッチ」といいます。
見やすさの目安としてドットピッチが0.26以上のものが良いです。
光学ドライブ
CD/DVDを読み書きするための部品です。
最近のパソコンだとこれがついていないものもあります。
パソコンでDVDを読んだり、市販ソフトを買って使うことがあるならあった方が良いと思います。
ただ、ノートパソコン等に内蔵されていなくても、周辺機器として光学ドライブ単体でも売られています。
単体で1台持っていた方が、パソコンの価格を抑えられるし、故障した時にドライブのみ買い換えるだけで済むメリットがあります。

I-O DATA 外付け DVDドライブ 薄型ポータブル/USB3.0/バスパワー/Win/Mac/国内メーカー製 EX-DVD04W
- 出版社/メーカー: アイ・オー・データ
- 発売日: 2016/05/26
- メディア: Personal Computers
- この商品を含むブログを見る
USB2.0/3.x/Type-C
パソコンから他のUSBメモリにデータを転送したり、プリンタやその他周辺機器を繋げるための汎用的な接続規格です。
USBにはバージョンがあり、データ転送速度が異なります。
次の順で転送速度は速いです。
- USB Type-C / USB 3.x
- USB2.0
安いパソコンになると、価格を抑えるためUSB2.0と3の両方がついている場合があります。
できればUSB3が多くついているものをおすすめします。
USB2と3の見分け方は、USB3は内部が青色になっています。
USB2/3とUSB Type-Cは、端子の形状が異なるため互換性がありません。
これらを接続する場合、変換アダプターを追加することで接続可能になります。
無線LAN(Wi-Fi)
スマホ等でもおなじみのインターネット(ネットワーク)に無線で接続するための規格です。
実はこれにも細かな仕様があって「IEEE 802.11 a/b/g/n/ac」というのがあります。
周波数も2.4GHz帯と5GHz帯があります。
周波数ごとに次の特徴があります。
- 2.4GHz帯:電子レンジなど、同じ周波数を利用している機器が多く電波干渉しやすい、電波が遠くまで飛ぶ。
- 5.GHz帯:周波数帯を利用している機器が少なく電波干渉しにくい、電波の範囲が狭く、障害物(壁等)に弱い。
また「a/b/g/n/ac」ごとに通信速度の上限が決まっています。
- b:11Mbps(2.4GHz)
- a:54Mbps(5GHz)
- g:54Mbps(2.4GHz)
- n:72〜600Mbps(2.4/5GHz)
- ac:433Mbps〜6.9Gbps(5GHz)
これらは各対応機器で最上位のものが使われますが、接続する機器同士が同じ規格を使えないと、通信速度の恩恵を受けることができません。
例えば、ルーターがac対応でもパソコンがgだとgまでの速度しか出ません。
「n/ac」は、MIMO(マイモ)という技術で、電波を重ねて高速化することが可能で、これを使うと最大速度まで達することが理論上可能です。
通信速度的には、5GHz帯の方が速いですが、電波発生地(ルーター)から離れるほど遅くなります。
安いスマホだと「b/g/n」対応で、高いスマホだと「a/b/g/n/ac」の全部入りだったりします。
「ac」で通信できるものを買っていた方が、将来的には安心です。
あったら便利な周辺機器
USBメモリ
データの持ち運び・やり取りをすることもあると思うので、1つは持っていた方が良いです。
必要なデータ容量は、16GB以上をおすすめします。
データ容量が多くなるとデータ転送時間も増えるので、可能な限りUSB3のものを買いましょう。

【Amazon.co.jp限定】Transcend USBメモリ 16GB USB3.1 & USB 3.0 スライド式 ブラック TS16GJF790KPE (FFP)
- 出版社/メーカー: トランセンド・ジャパン
- 発売日: 2016/03/04
- メディア: Personal Computers
- この商品を含むブログ (2件) を見る
外付けHDD/SSD
SSD内蔵のパソコンを買うとデータの保存容量が足りずに困ることがあります。
パソコン本体以外にデータを保存する方法としてUSBメモリ以外に外付けHDD/SSDを使う方法があります。
パソコンに内蔵されているHDD/SSDのみを外に出して接続する感じです。
容量が多いものが欲しいならHDD、容量が少なくても高速な読み書きをしたい場合はSSDを選択します。
壊れにくさを重視するならSSDをおすすめしたいのですが、まだまだ気楽に買える価格ではないです。
外付けにも大きさがあって、3.5インチと2.5インチがあります。
3.5インチは、デスクトップパソコンで使われるHDDが、2.5インチはノートパソコンで使われるHDDが使用されています。
パソコンに繋いで使う場合は、2.5インチのコンパクトな外付けHDD/SSDを買った方が良いと思います。

I-O DATA ポータブルハードディスク 1TB/コンパクトボディ/USB3.0/USBバスパワー/テレビ録画/家電メーカー対応/日本製/HDPT-UT1K
- 出版社/メーカー: アイ・オー・データ
- 発売日: 2017/11/20
- メディア: Personal Computers
- この商品を含むブログを見る
光学ドライブ
先程も述べましたが、パソコンの価格を抑える、故障時のことを考えると別売りのものを買っていたほうが良いです。

I-O DATA 外付け DVDドライブ 薄型ポータブル/USB3.0/バスパワー/Win/Mac/国内メーカー製 EX-DVD04W
- 出版社/メーカー: アイ・オー・データ
- 発売日: 2016/05/26
- メディア: Personal Computers
- この商品を含むブログを見る
マウス
デスクトップなら必須ですが、ノートパソコンだとトラックパッドが付いてるので別のマウスは不要です。
しかし、トラックパッドだと操作しにくい人が大半だと思うので、別売りのマウスはあった方が良いと思います。
マウスにも接続方法が、有線/Bluetooth(ブルートゥース)/無線(2.4GHz)の3種類があります。
電池を気にしたくないなら有線、配線が煩わしいならBluetooth/無線がおすすめです。
Bluetoothと無線の違いは、Bluetoothはそれが搭載されていればどのパソコン・マウスでも接続できるが、無線はメーカー独自のものが多いので、マウスが違うと別のものを用意する必要があります。
ボタン数も3ボタンよりも5ボタン以上の方が、ネットをしていてもマウスで戻る・進むの操作ができ楽になります。

Logicool ロジクール Bluetooth マウス M336 ブラック M336BK
- 出版社/メーカー: ロジクール
- 発売日: 2015/09/10
- メディア: Personal Computers
- この商品を含むブログを見る
パソコンのメーカー別解説
有名メーカーについてざっくりですが解説します。
国内メーカーと海外メーカーの特徴
国内メーカー
- 価格が高い
- 使わないソフトが最初から入ってる
- 在庫処分があってもそこまで安くならない
海外メーカー
- 価格が安い
- 必要最低限のソフトしか入っていない
- 高性能モデルはかなり使える物が多い
東芝
普通に買ってはいけないメーカーです。
品質が悪いのではなく、アウトレット等で安売りを良くしているので、そちらを買うようにした方がお得です。
モデルによってはキーボードが使いにくい場合があるので、店頭で確認できるなら確認しておきましょう。
Panasonic
法人向けのラインアップなので、価格的には高いです。
学校の推奨パソコンになることもありますが、高いだけなので買わないようにしてください。
「パソコンはPanasonicじゃないとダメ!」というのがない限り候補から外して良いメーカーです。
マウスコンピューター
国産で安く買えるメーカーです。
「え?どこの?あやしい。壊れやすそう。」というイメージが強いのですが、ここでも紹介しているSSD搭載パソコンが結構安く買えます。
安さ重視ならありでしょう。
Lenovo
海外メーカーでラインナップが豊富でセールしてるとかなり安く買えます。
中国メーカーなので敬遠されがちですが、法人ではよく使われています。
モデルでの格差が激しいので、あたりが悪いと本当によく壊れます。
パソコンを安く買いたいという方によく勧めます。
HP
海外メーカーで、価格帯が高いラインナップが多いです。
安売りしてる時に買うのが良いです。
ちょっとオシャレなパソコンが多く見受けられますが、オシャレ重視でUSB端子が少ないとかあるので、そこは注意しましょう。
ASUS
海外メーカーでよく安売りしています。
ただラインアップが微妙で買いたいと思うモデルが非常に少ないです。
あと独自の仕様があって、これに困ることがよくあります。
素人は買うのを避けた方が良いメーカーです。
HUAWAI
国産だともっと高くなりそうなものを手が届く範囲で提供してくれます。
Appleを意識している製品が多く、正直価格的にも高いので、買うことはないかもしれません。
予算的に余裕があって、趣味的であれば買っても良いと思います。
パソコンの購入でよくある質問
パソコンを買う時期は?
「パソコンは欲しい時に買う!」でも良いのですが、気楽に買える金額ではないですよね。できれば安く買いたいと誰もが思います。
もしパソコンを買うのであれば、10〜12月がおすすめです。
この時期は、旧モデルのパソコンが在庫処分で売り出されており、当初の半額で買えたりもします。
「最新ではないのか!」という声が聞こえてきそうですが、今のパソコンで最新版を買う必要は全くありません。
なぜなら、性能がほとんど変わっていないからです。
微々たる性能アップにお金を払うのはとてももったいないと思いませんか?
ただ円相場と連動するので、価格帯で言うと安くないと感じる時期もあります。
目安としては、Core i5/SSD128GBのモデルが4〜6万で買えたりします。
円安だと先程の価格+2〜3万が相場です。
パソコンはどこで買うべき?
パソコン買うならヤマダ電機やヨドバシカメラなどの家電量販店じゃないの?と思われるかもしれませんが、よほどの理由がない限りネットで買うことをおすすめします。
なぜなら、カスタマイズして価格を抑えたり、お得なクーポンを配布してたりするからです。
パソコンメーカーの公式サイトで買うと無料保証が1年から3年になったりします。
ノート・デスクトップどっちがいいの?
どういう風にパソコンを使うかで決まると思います。
パソコンを移動して使わない、置く所が決まっているのであれば、デスクトップ。
パソコンを移動して使う、置く場所がないのであれば、ノート。
電気代を考えるとノートパソコンの方がかかりません。
子供のプログラミング用ならノートパソコンがおすすめです。
子供のためのプログラミング道場なるものがあるので、そちらで教わったりするならノード必須です。
個人的には、持ち運び・バッテリ駆動できるノートパソコンをおすすめします。
WindowsとMacどっちがいいの?
ちょっとパソコンが詳しい人だと、この問題が出てくると思います。
結論から言うと、クリエイティブなこと(仕事でプログラミング、デザイン、動画編集やる)をしない限りWindowsをおすすめします。
間違っても「オシャレだから!」「スタバでドヤ顔したい!」「みんなが使ってる!」という理由でMacは買わないでください。あとでいろいろと後悔します。
使い慣れてくるとWindowsよりもMacの方が断然使いやすいんですが、いろいろとパソコンスキルがないと解決できない問題も出てくるので、ある程度パソコンが使いこなせるようになってからMacを買うことをおすすめします。
それでも「Macが欲しい!」という方は、サブ機として使うなら良いと思います。
私もサブ機でMacを使いだしてから、Macにメインにしました。
しかし、仕事柄Windowsを使うこともあるので、両方持ってた方が安定ですね。
パソコン買う時に一緒に買った方が良いものは?
パソコンが壊れて初期化するときのことを考えると、USBメモリ32GBを1つ買うことをおすすめします。

【Amazon.co.jp限定】Transcend USBメモリ 32GB USB3.1 & USB 3.0 スライド式 ブラック TS32GJF790KPE (FFP)
- 出版社/メーカー: トランセンド・ジャパン
- 発売日: 2015/10/16
- メディア: 付属品
- この商品を含むブログを見る
今のパソコンは、購入時のデータがHDD/SSDに保存されています。
HDD/SSDが壊れてしまうと購入時の状態に戻すことができません。
そんな時のためにメーカーはリカバリディスクを1万円前後で販売しています。
それを利用しても良いですが、もったいないし、DVDなので購入時の状態に戻すのにとても時間がかかってしまいます。
ディスクの入れ替えもあるし、つきっきりになるので、結構めんどくさいです。
そんなことにならないために、パソコンを初めて起動した時にUSBメモリにリカバリデータをコピーする処理をしておけば、あまり時間を書けずに購入時の状態に戻すことができます。
子供がプログラミングするためのパソコンはどんなのがいいの?
2020年から学校でプログラミングが始まりますね。
どんなカリキュラムなのか分かりませんが、おそらく最初はキャラを移動させるみたいな単純なプログラムを書くのではと思っています。
そんな感じだと一般的な性能のノートパソコンで十分だと思います。
価格も抑えられるので。
HDDだとCore i5のCPUでも遅くなってしまうので、おすすめしません。
必ずSSD搭載のパソコンを買うようにしてください。
「システム開発できるぐらい本格的にプログラミングをしたい!」というなら次のようなノートパソコンをおすすめします。
学校推奨のパソコンと同じものを買うべき?
高校・大学入学時にパソコンの購入案内をもらうことがあると思います。
以前、親戚にその案内を見せてもらったのですが、学生が使うには高性能すぎてとても無駄に感じました。
性能的には、システム開発で使うレベルでした。
学校指定でなければ、学校のものは買わずに自分で買った方が費用を半額以下に押さえることができます。
学校で使うので、持ち運びをすることが多くなります。
通学でも荷物にならず、それなりの性能で使うのに支障がないというのが目安です。
ノートパソコンになると思うので、画面サイズは13/11型がおすすめです。
- 使い勝手重視:13.3型/Core i3/SSD128GB(1.3〜1.5kg)
- 軽さ・性能重視:11.6型/Core i3/SSD128GB(1.0〜1.3kg)
- 安さ重視:11.6型/Celeron/SSD128GB(1.0〜1.3kg)
画面サイズが11型になると、入門向けのパソコンが多くなり、性能が著しく低下したモデルが増えます。
入学でいろいろとお金がかかると思うので、パソコンは10万以下・可能であれば5万円以下で購入するようにしましょう。
こだわりがあるのであれば、本人がバイトなりして買えばいいのです。
環境によって用途が異なってくるので、親がそこまでパソコンにお金を出す必要はありません。
パソコンの購入価格の目安はどのくらい?
バリバリパソコンを使わない方は、3〜10万の価格帯のものを買えば良いです。
間違っても10万を超えるパソコンは、買ってはいけません。
単なる無駄遣いです。
どうやって欲しいパソコンを探すの?
パソコンの用語や性能等については理解したが、どうやってそのパソコンを探すのか。
簡単な探し方としては、kakaku.comでスペックやメーカーを指定して検索します。
kakaku.com
そこで目をつけたパソコンの型番を個別にGoogle・Amazon・楽天等で検索し、お得に買える所を探し出す感じです。
あとは、メーカーサイトで検索して探すというのもあります。
まとめ
パソコンを買うときの基本知識についてまとめました。
具体的にこの機種を買ったら良いという説明がないのは、パソコンもモデルチェンジで入れ替わるため、その時のものではなく、長く使える汎用的な知識をと思い記事にしました。
これさえ知っておけば、用途ごとに最適なパソコンを買うことができるようになると思います。
ひょっとすると知人からパソコンについて相談がくるようになるかもしれませんね。
「パソコンの購入でよくある質問」は思いついたら追加しますが、「これなどうなの?」という質問あればこの記事のコメント欄に書いて頂ければ調査・回答をしようと思います。
ちなみに自作するほどパソコンに詳しいわけじゃないので、・内容は勘弁してくださいw
ジョーシンでの買い物は楽天ポイントの貯まり方が半分になる
ジョーシンでは、楽天ポイントが貯まるし、使えます。
ただ他の店舗のような感じではないので、注意点を解説します。
ジョーシンでの楽天ポイントの貯まり方
ジョーシンで買い物すると、200円で1ポイント楽天ポイントが貯まります。
楽天ポイントを貯めるには、ジョーシンポイントカードと楽天ポイントカードの2枚を提示する必要があります。
ジョーシンで10,000円の買い物をした場合、楽天ポイント50ポイントがつくのではなく、ジョーシンポイント25ポイント+楽天ポイント25ポイントの形でつきます。
なんだかややこしいつき方ですね。
楽天ポイントカードは2枚持ちがおすすめ、その理由は?
楽天ポイントは、楽天市場だけでなくマクドナルドやミスタードーナツなどの実店舗でも利用できます。
楽天ポイントカードは、ポイント機能のみのカード、Edy機能付きのカード、クレジット機能付きのカードの3種類があります。
カード枚数が多くなると財布が膨らんでかさばるから1枚に統一したい!という気持ちがあると思いますが、楽天ポイントカードは、2枚持ってた方が良いです。
なぜ2枚持ちの方が良いのか、経験談から説明します。
楽天ポイントカードを2枚持ちする理由
楽天ポイントカードの賢い使い方
楽天ポイントは、カードだけでなくアプリのバーコード表示でも使うことが可能です。
カードを持ちたくないという方は、アプリが適していますが、先程述べたようにカードを挿入するパターンの場合、アプリのバーコードを読み取ることができないので、ポイントが付与されません。
ですので、適材適所でポイントカードを使うようにしましょう。
アプリのポイントカードは、キャンペーンを行っていることがあるので、そのときはアプリを利用してキャンペーンを適用させるようにするとかですね。
楽天ポイントカードはどこで手に入れるの?
楽天ポイント対象のお店のレジ付近に置いてあり、無料で手に入ります。
pointcard.rakuten.co.jp
まとめ
楽天カードだと1枚に統一できるのでカードが減ってよいですが、基本は専用のポイントカードを使うべし!ですね。
楽天ポイントの月末期間期限ポイントは集計表示が一致しないので注意しよう!
楽天ポイントの期間限定ポイントを消化してますか??
毎月、何かしらポイントをもらって、期間限定ポイントが消滅しないかはチェックしています。
その中で、月末の期間期限ポイントだけポイント数が一致しないことに気づきました。
月末の期間限定ポイントの集計が一致しない!?
楽天のポイントのトップでもいいのですが、利用履歴で確認してみると画面上部の値と履歴表から集計した値が一致しません。
https://point.rakuten.co.jp/history/?l-id=point_header_history
画面上部の期間限定ポイント数
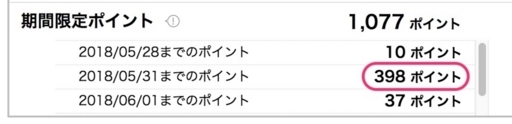
履歴表の期間限定ポイント数

おそらく、ほとんどの人が画面上部のポイント数でポイントの期限を把握していると思います。
月末期限に関しては、画面上部のポイント数だけだと期限切れになるポイントが気づかないうちにでてきます。
期間限定ポイントを集計してもポイント数は一致するのか?
こちらも計算してみました。
画面上部は1077ポイントでしたが、履歴表から集計してみると1289ポイントでした。
212ポイント少なく集計で表示されていますね。
問い合わせの結果
楽天から回答がありました。
結論を述べると、ポイントページ上部の期間限定ポイントの表示は正しく、履歴表のポイントを集計してもその値にはならないようです。
なぜなら、使ったポイントがあればその分が引かれているためです。
まとめ
ポイントページ上部の期間限定ポイントの表示は正しいのでそちらを見るようにしましょう。
履歴表を集計しても正しい答えにはならないのでご注意を!