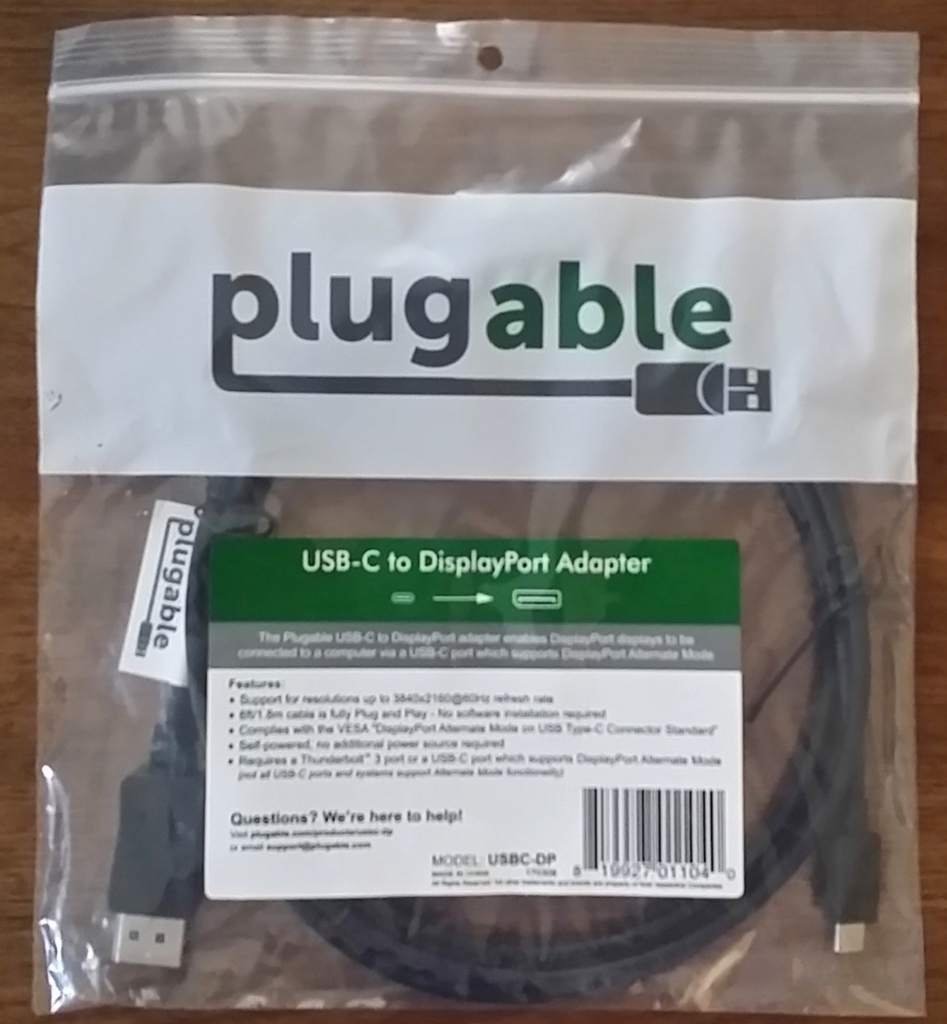ガストで無料WiFiが使えるようになってた
ガストで無料WiFIが使えるようになっていたので、試してみました。
接続方法
接続方法はとても簡単です。
店内でWiFiをオンにすると「.Wi2_Free_at_[SK.GROUP]」というSSIDが表示されるので、それに接続します。
接続すると端末によっては、ブラウザが起動しログイン画面が表示されます。
表示されない場合、ブラウザで「a.wi2.cc」にアクセスするとログイン画面が表示されます。
ログイン画面では、Facebook、Twitter、Google、Yahooのアカウントがあれば、どれか一つのアカウントでログインするだけで使えるようになります。
上記アカウントがない方は、メールでの登録も可能ですが、少し手順があり面倒です。
ちなみにセキュリティはないので、ご注意下さい。
速度
速度的にも十分で快適です。アップロードが高速なのが無駄な気がします…。
接続は「5GHz(40MHz)/ n」でした。
2018/05/14追記
速度が十分出るガストでもWi-Fiがパケ詰まりを起こす現状に遭遇しました。
Wi-Fiのオン・オフを切り替えることで解消しましたが、ちょっとストレスを感じることがあります。
2018/05/06追記
WiFiサービスがオープンになってから利用してみましたが、下り30Kbps程度で使えたものではなかったです。
接続数・ルーターの管理具合が店舗によって異なるため、「はりきって仕事をしに行ったけど、ネットが使えたものじゃなかった」ということにならないように、一度来店して試した方が良いようです。
NINTENDO SWITCHの疑問・おすすめ周辺機器の紹介
SWITCHを実際に使ってみて、疑問に思ったこと、あったら便利や周辺機器、おすすめのソフトについてまとめてみました。
SWITCH本体
店頭でも普通に買えるようになっています。クリスマス等イベントごとの時は、売り切れになってることもあるのでご注意下さい。ソフトとのセットで特別な本体もあります。

Nintendo Switch 本体 (ニンテンドースイッチ) 【Joy-Con (L) ネオンブルー/ (R) ネオンレッド】
- 出版社/メーカー: 任天堂
- 発売日: 2017/03/03
- メディア: Video Game
- この商品を含むブログ (35件) を見る

Nintendo Switch 本体 (ニンテンドースイッチ) 【Joy-Con (L) / (R) グレー】
- 出版社/メーカー: 任天堂
- 発売日: 2017/03/03
- メディア: Video Game
- この商品を含むブログ (20件) を見る

Nintendo Switch 大乱闘スマッシュブラザーズ SPECIALセット
- 出版社/メーカー: 任天堂
- 発売日: 2018/11/16
- メディア: Video Game
- この商品を含むブログを見る

Nintendo Switch ポケットモンスター Let's Go! ピカチュウセット (モンスターボール Plus付き)
- 出版社/メーカー: 任天堂
- 発売日: 2018/11/16
- メディア: Video Game
- この商品を含むブログを見る

Nintendo Switch スーパーマリオ オデッセイセット
- 出版社/メーカー: 任天堂
- 発売日: 2017/10/27
- メディア: Video Game
- この商品を含むブログ (1件) を見る
SWITCH本体の充電
本体には、USB-C端子がありそこを経由して充電が可能です。
USB-Cなので汎用的に使えるため、付属のアダプター以外でも充電は可能です。
ただし、充電出力が低いと充電にものすごく時間がかかるので、付属のアダプターを使用することをおすすめします。
20%→90%の充電は、約2時間かかります。
また、気温が10度以下と低い場合、充電時間が長引き3時間かかることもあります。

- 出版社/メーカー: 任天堂
- 発売日: 2017/03/03
- メディア: エレクトロニクス
- この商品を含むブログ (2件) を見る
SWITCH本体の電池交換
電池は約800回繰り返し充電をして新品時の80%になります。
電池の寿命で交換をする場合、サポートに出すと4,860円で行ってくれます。
携帯・テーブルモードでの充電しながらプレイ
携帯・テーブルモードで充電しながらプレイは可能です。
本体の電池使用量は抑えられているのか、充電しながらプレイしても十分充電されます。
テレビモードの充電
SWITCH本体をドッグに挿してテレビ等に繋げると、テレビモードで動作します。
その時は常に本体が充電される状態になりますが、とても充電が遅いです。
テレビで2時間程プレイして、その後は携帯モードでプレイしょうと思っても、ほとんど充電されていないです。
Joy-Con

Joy-Con (L) ネオンレッド/ (R) ネオンブルー
- 出版社/メーカー: 任天堂
- 発売日: 2017/03/03
- メディア: Video Game
- この商品を含むブログ (1件) を見る

- 出版社/メーカー: 任天堂
- 発売日: 2017/03/03
- メディア: Video Game
- この商品を含むブログ (1件) を見る
Joy-Conの充電
SWITCH本体につなげた状態で本体経由で充電します。
Joy-Con単体では、充電できません。それを行う場合、別売りの充電スタンドが必要です。
Joy-Conを充電する場合、SWITCH本体はスリープ状態にしておかないと充電されないようです。
Joy-Conの電池の持ち具合
結構電池は持ちます。
SWITCH本体で電池残量を確認し、半分ぐらいになったら充電する程度でよいです。
スティックの可動領域
スプラトゥーン2でカメラ操作を行うのですが、微妙な調整がほぼできません。
別売りのプロコンや今までのコントローラに比べると、スティックの可動領域が狭すぎます。
正直なところ、欠陥ではと思うくらいです。
おすすめの周辺機器
本体ケース
ケースには、本体をガッツリ保護する大きめハードケースや、少し保護する程度のソフトケースがあります。
いろいろあるのですが、個人的にはさっと出し入れできればいいので以下の様なものを使っています。

ニンテンドースイッチ用本体収納ポーチ『ソフトポーチSW (ブラック) 』 -SWITCH-
- 出版社/メーカー: ゲームテック
- 発売日: 2017/03/01
- メディア: Video Game
- この商品を含むブログを見る
コントローラー
本格的にプレイしたいならコントローラーは必須です。
Joy-Conでもプレイはできるのですが、スティックによる細かい調整や、手が大きい人にとってはボタンが小さく押しにくい等問題があったりします。
振動やジャイロ等、全ての機能を使うなら任天堂が販売しているプロコン、価格を抑えたいならホリが出してるホリパッドを買いましょう。
プロコンはワイヤレス、ホリパッドは有線・ワイヤレスの2種類です。
プロコンは、スティックが非常に壊れやすいです。こだわりがなければホリパッドをおすすめします。

- 出版社/メーカー: 任天堂
- 発売日: 2017/03/03
- メディア: Video Game
- この商品を含むブログ (7件) を見る

【Nintendo Switch対応】ホリパッド for Nintendo Switch
- 出版社/メーカー: ホリ
- 発売日: 2017/07/13
- メディア: Video Game
- この商品を含むブログ (1件) を見る

【任天堂ライセンス商品】ワイヤレスホリパッド for Nintendo Switch【Nintendo Switch対応】
- 出版社/メーカー: ホリ
- 発売日: 2018/12/20
- メディア: Video Game
- この商品を含むブログを見る
スタンド
SWITCH本体の裏面に簡易的なスタンドが内蔵されています
充電しながらテーブルモードで使用したい場合、内蔵スタンドでは不可能なので、次のようなスタンドを買いましょう。
こちらのスタンドは、折りたたみ出来るので持ち運びも便利です。
Amazonでは、よくセールをやっているのでその時を狙って買うとお得です。
USB-CとUSB-A変換アダプター
ホリパッドは有線接続なので、ドッグがないと使えないと思いきや、SWITCH本体のUSB-C端子にUSB-C/A変換アダプターを接続すると、普通に使えます。
これを使うと、ドッグを使わないテーブルモードでも有線でコントローラーを接続してプレイすることができます。

Roiciel USB-C USB 3.0 変換アダプタ 2個セット RC-TCWB01
- 出版社/メーカー: RoiCiel
- メディア: エレクトロニクス
- この商品を含むブログを見る
USB-Cハブ
USB-C接続で、HDMIやUSB-AがついたアダプターがAmazon等で売ってます。
これを使うとドッグなしでテレビに出力できたり、テーブルモードでホリコンを使いながら充電できたりもします。
ただ、SWITCHの仕様がややこしいらしく、ものによっては期待通り動作しないものがあるので購入時は注意しましょう。
USB-C延長ケーブル
テレビモードで接続したいけど、ドッグに挿すとSWITCH本体にキズがつく、熱のこもりを解消したいという方には、ドッグのUSB-C端子に挿してドッグ外でSWITCH本体を接続できる延長ケーブルをおすすめします。
microSDカード
なくても問題ないですが、本体のデータ保存容量が32GBなので、プレイ時の静止画、動画のキャプチャー、ソフトの更新データ、ダウンロードソフトが多くなるとすぐに容量がなくなってしまいます。
購入するなら読み書きが高速なものをおすすめします。microSDカードの容量は64GB以上が実用的です。
![microSDXC 64GB SanDisk サンディスク UHS-1 超高速U1 FULL HD アプリ最適化 Rated A1対応 専用SDアダプター付 [並行輸入品] microSDXC 64GB SanDisk サンディスク UHS-1 超高速U1 FULL HD アプリ最適化 Rated A1対応 専用SDアダプター付 [並行輸入品]](https://images-fe.ssl-images-amazon.com/images/I/51wY5QxBdzL._SL160_.jpg)
microSDXC 64GB SanDisk サンディスク UHS-1 超高速U1 FULL HD アプリ最適化 Rated A1対応 専用SDアダプター付 [並行輸入品]
- 出版社/メーカー: サンディスク
- メディア: エレクトロニクス
- この商品を含むブログを見る
![【3年保証】microSDXC 128GB SanDisk サンディスク UHS-1 超高速U1 FULL HD アプリ最適化 Rated A1対応 専用SDアダプ付 [並行輸入品] 【3年保証】microSDXC 128GB SanDisk サンディスク UHS-1 超高速U1 FULL HD アプリ最適化 Rated A1対応 専用SDアダプ付 [並行輸入品]](https://images-fe.ssl-images-amazon.com/images/I/51YOEUQnHML._SL160_.jpg)
【3年保証】microSDXC 128GB SanDisk サンディスク UHS-1 超高速U1 FULL HD アプリ最適化 Rated A1対応 専用SDアダプ付 [並行輸入品]
- 出版社/メーカー: サンディスク
- メディア: エレクトロニクス
- この商品を含むブログを見る

- 出版社/メーカー: 日本サムスン
- 発売日: 2017/04/22
- メディア: Personal Computers
- この商品を含むブログ (3件) を見る

- 出版社/メーカー: 日本サムスン
- 発売日: 2017/04/27
- メディア: Personal Computers
- この商品を含むブログを見る
カードケース
SWITCHのソフトは、小さいので持ち運びするには便利ですが、扱いがひどいとすぐになくなってしまいます。
かといってパッケージに入れて持ち運びとなると荷物になりますので、専用のカードケースに入れておくと場所を取らず持ち運びもしやすくなります。

【Nintendo Switch対応】カードケース6+2 for Nintendo Switch ホワイト
- 出版社/メーカー: ホリ
- 発売日: 2017/03/03
- メディア: Video Game
- この商品を含むブログを見る

ニンテンドースイッチ用ゲームカードケース『カードケース8SW (クリア) 』 -SWITCH-
- 出版社/メーカー: ゲームテック
- 発売日: 2017/03/01
- メディア: Video Game
- この商品を含むブログを見る
Joy-Con充電スタンド
Joy-Conは、本体充電時に取り付けておけば同時に充電されますが、Joy-Con単体で充電したい場合はそのままではできません。
それを行いたい場合、別売りの充電スタンドが使えます。

【Nintendo Switch対応】Joy-Con充電スタンド for Nintendo Switch
- 出版社/メーカー: ホリ
- 発売日: 2017/06/15
- メディア: Video Game
- この商品を含むブログを見る
ネット環境
SWITCHは据え置きゲーム機の部類になりますが、携帯モードで寝転んでプレイや外でプレイしたりできます。
最近は、オンラインゲームが多くなってきているので、外でゲームができてもネット環境がないとできなかったりします。
どこでもネットに繋いでゲームをしたい!というなら「WiMAX」を使いましょう。
3日10GBを超えると夜間1Mbpsの制限がありますが、それ以外は無制限に使えます。
オンラインゲームを安心してやりたいならやはり光回線です。
今の時代、光回線が当たり前なので、業者によっては利用者が多いため、思った速度がでないところもあります。
速度が出なくて乗り換えを検討されているのであれば、「NURO光」がおすすめです。
やったことがあるもので、おすすめのソフト
ゼルダの伝説ブレスオブザワイルド
ゲームキューブのゼルダ以来プレイしましたが、久々にゼルダをやってハマりました。
オープンワールドで最初から最後のボスを倒すことも可能で、とても自由度が高いゲームです。
ストーリを進めずに、その辺を探索しするだけで気づけば1時間経っていたというのがよくありました。
ゼルダをやったことない人も、久々にやる人にもおすすめです。

- 出版社/メーカー: 任天堂
- 発売日: 2017/03/03
- メディア: Video Game
- この商品を含むブログ (37件) を見る
別売りでダウンロードコンテンツがありますが、こちらは難易度がかなり高いので、ゲーム操作に自身がない人は買わない方がいいかもです。あくまでおまけ程度と思った方が良いです。

【Switch用追加コンテンツ】 ゼルダの伝説 ブレス オブ ザ ワイルド エキスパンション・パス|オンラインコード版
- 出版社/メーカー: 任天堂
- 発売日: 2017/03/01
- メディア: Software Download
- この商品を含むブログ (8件) を見る
スプラトゥーン2
初めてスプラトゥーンをやりましたが、このゲームを考えた人はすごいと思いました。
単純に色を塗るだけなのですが、これがやりだすとハマってしまいます。
ステージやブキの追加が頻繁にあるので、なかなか飽きません。

Splatoon 2 (スプラトゥーン2) - Switch
- 出版社/メーカー: 任天堂
- 発売日: 2017/07/21
- メディア: Video Game
- この商品を含むブログ (10件) を見る
SWITCHに関する疑問等
ソフトの更新データ量
ソフトや更新内容によって更新データ量は変わります。多くても約1GBぐらいです。
ソフトの扱いがないドラクエ10だと、最初に約10GBのダウンロードが必要です。
PS4のFF15みたいに最初プレイするのに20GBの更新データをダウンロードしないといけないというようなことはないです。
ダウンロード版の方が良い?
ダウロード版だとソフトの入れ替えがなく、すぐに別のソフトに切り替えることができて便利です。
しかし、パッケージ版のように値引きがなく定価のままなので割高です。
セールがあったりしますが、パッケージ版の方が安いことが多いです。
また、遊ばなくなったので売るということができないので、パッケージ版をおすすめします。
ソフトを安く買うには?
SWITCHのソフトは、カートリッジ系になるのでDVDのようにキズを心配する必要がありません。
なので、程度の良い中古品を買ったとしても、新品と同様と思っても大丈夫です。
フリマアプリで買うと店舗の中古品より安く買えることがあります。
管理人は、ラクマでソフトを買っています。
このブログに紹介コードを記載していますので、登録時に利用すると100ポイントもらえます。
パソコンの方は、ブログ右端のメニューに、スマホの方はブログ下部に紹介コードがあります。
fril.jp
モバイルバッテリーは使える?
モバイルバッテリーでもSWITCHを充電できますが、充電に時間がかかったり、容量が不足していて満充電できなかったりします。
モバイルバッテリーの出力にもよりますが、基本的にはプレイしながらの充電は期待しな方が良いです。
Nintendo Switch Onlineのチケットを安く買うには?
2018年秋より、任天堂のオンラインゲームをするには「Nintendo Switch Online」の有料に加入しないといけなくなりました。
加入期間が長い方が料金的にお得ですが、都合により1年も加入できないという方もいると思います。
そういう方には、Amazonで3ヶ月プランが1%安く購入できます。12ヶ月プランのものもあります。

Nintendo Switch Online 利用券(個人プラン3か月)|オンラインコード版
- 出版社/メーカー: 任天堂
- 発売日: 2018/09/19
- メディア: Software Download
- この商品を含むブログを見る

Nintendo Switch Online利用券(個人プラン12か月)|オンラインコード版
- 出版社/メーカー: 任天堂
- 発売日: 2018/09/19
- メディア: Software Download
- この商品を含むブログを見る
WiMAX2+で3日10GBを超えた時の規制中の速度検証
PS4のFF15同梱版が安く購入できたのでプレイしてみたのですが、早速FF15のアップデートに約20GBが必要となり仕方なくWiMAXで更新を行いました。
案の定というか確実に3日10GBを超えてしまったので、その時の規制速度を検証してみました。
規制前の速度
自宅では、窓際にルーターを設定しています。
接続台数は、1〜3台でほとんど管理人しか使ってません。
時間帯によっては、10Mbpsを下回りますが、普段は次のような結果でまあまあな速さです。
規制直後の速度
速度規制は、10GBに達した翌日の18:00〜翌2:00までとなっています。
www.uqwimax.jp
きっちり18:00から規制になるのかなと思ってたのですが、そうではなかったので少し驚きました。
説明をよく見ると「頃」と書かれているので曖昧なようです。
規制時の感想
Webサイト
普段に比べると表示がもたつく感じで遅いです。
画像のサイズが大きいページだとダイアルアップの時のようにカクカクと部分的に表示されます。
Yahooの表示も少し遅かったです。
動画
動画は見れないことはないですが、再生ボタンを押してから動画が再生されるまで15〜20秒ほど待たされます。
その後は、バッファリングされるので途切れることはないですが、バッファリングが追いつかないときもあって途中で動画が止まったりします。
複数端末でのネット
帯域制限されているので、複数端末でネットをした場合、帯域不足でWebサイトが開かないくらいになり、使えたものではありませんでした。
格安SIMが最大2ヶ月無料で使い放題!U-mobileでトライアルキャンペーン中!

格安SIMの使い放題でおなじみの「U-mobile」がデータ専用LTE使い放題プランを最大2ヶ月無料で利用できるキャンペーン中です。
キャンペーン内容
対象者
データ専用LTE使い放題を新規に契約する方。
特典
- 契約事務手数料3,000円(税抜)が無料
- SIM 発行手数料394円(税抜)が無料
- 対象サービスの月額基本使用料2,480円が最大2か月間無料
- 対象サービスの「SMSオプションあり」を選択した場合、SMSオプション月額使用料最大2か月間無料
- U-mobile 通話プラスの新規申込に係る契約事務手数料3,000円(税抜)が無料となるエントリーコードプレゼント
注意事項
SIMカード開通日が利用開始日になるので、その月から最大2ヶ月が無料になります。
トライアル中にプラン変更するとキャンペーンの対象外になります。
PlugableのUSB-C-DisplayPort変換ケーブルでモニターと直接繋いでみた
以前、USB-C対応のUSB・HDMIハブを購入した記事を書きました。
mobilefun.hatenablog.jp
USBハブに問題があるようで、HDMIしか使ってなくてもコイル鳴きが発生していました。
やはりモニターとの接続は、直接ケーブルで繋いだ方が良いという結論に至りました。
USB-C対応のモニターケーブル
まだまだ製品が出回っておらず、家電量販店では一切取り扱いがありませんでした。
現時点では、Amazonが品揃え豊富で価格も安いです。
HDMI 1,998円

CHOETECH USB C to HDMIケーブル (1.8m) 4K Thunderbolt3対応 2018/2017/2016MacBook Pro,Huawei Mate 20等対応
- 出版社/メーカー: チョエテク(Choetech)
- 発売日: 2018/11/09
- メディア: Personal Computers
- この商品を含むブログを見る
仕様
メーカーサイトから抜粋すると、
- この USB Type-C ケーブル 1 本で、システムの USB Type-C ポートから DisplayPort 対応のモニタに接続することができます。
- Windows、Mac、および Linux システムで使用できます。
- 最高解像度は 3840×2160@60Hz です。
- VESA 規格である 「USB Type-C コネクタによる DisplayPort 代替モード(DisplayPort Alternate Mode on USB Type-C Connector)」 に準拠しています。
- この変換ケーブルは完全にプラグ&プレイです。これ専用のドライバを導入する必要はなく、USB ポートから給電されるため電源も必要としません。(ただしホスト・システム側で、代替モードに対応したグラフィックスおよび USB ホストコントローラ用のドライバが正しく稼働していることが必要です。)
となっています。
話題のパソコンにも対応してます。
詳細な仕様や互換性は、メーカーサイトで確認できます。
Plugable USB 3.1 Type-C – DisplayPort 変換ケーブル | Plugable
BCMasterのUSB-C接続USB+HDMIハブを使ってみた感想とおすすめ商品の紹介
DELLのノートパソコン「XPS13」に外部モニターを接続するためにUSB-CでHDMI接続できるものを検討していました。
普段はMacBookPro 2013を使用しており、将来的にはUSB-Cモデルに買い換えるつもりなので、USB3.0のハブ機能があるものをと探していると、Amazonで「[https//amzn.to/2pyHXpb:title=BC Master USB Type C to HDMI ハブ]」という商品を発見しました。

BC Master USB Type C to HDMI ハブ Hub New MacBook ChromeBook Pixel Lenovo Yoga Dell XPSなど対応
- 出版社/メーカー: BC Master
- メディア: エレクトロニクス
- この商品を含むブログを見る
USB-C接続で、USB3.0ポート4つ、HDMI接続、充電機能と欲しい機能を満たしていました。
レビューを見た感じ、良さ気だったので早速注文して、使ってみました。
購入時の価格は、3,499円でした。
説明書
説明書は、1枚に複数言語での説明がありました。
日本語の部分は次のような感じです。一部訳がおかしいところがありますが…。



製品仕様
付属の説明書より抜粋し、一部分かりやすく追記・書き換えをしています。
| モデル | BCM-HC05 |
|---|---|
| 色 | ホワイトとシルバー |
| 製品の素材 | プラスチックとアルミ |
| ケーブルの材質 | PVC |
| ケーブルの長さ | 15cm |
| 製品のサイズ | W11 * D5 * H2.2cm |
| インタフェース | USB3.0ポートx4 HDMIポートx1 USB-C PD充電ポートx1 |
| 出力電力 | 900mA |
| 入力定格電圧 | 5V |
| サポートOS | Win2000/XP/7/8/10 Linux iOSなど |
| 保証期間 | 24ヶ月 |
商品画像
裏面
商品名、型番、生産国が記載されています。
4箇所ゴム足があるので接地面が傷つきにくいです。

全体
コードは、曲がりやすく扱いやすいです。
本体からのコード根本部分が折れて断線しそうなのが気になります。

使ってみた感想
Windowsパソコンに接続すると、本体を認識するのですが、USBポートが4つあるためパソコン側でハード認識の音が4回します。
HDMIポートは、ケーブルを繋ぐだけで外部モニターに映ります。
USBも接続するだけで使えます。
垂直に接続するのはどうかとおもっていたのですが、USBメモリを接続した時、場所を取らないのは良いと思いました。
USB機器、ハブをパソコンから取り外す場合は、通常通りハードウェアの取り外し操作をする必要があります。
HDMI接続は、パソコン側でUSBのようにハードウェアがつながっているとは認識されないので、パソコンでの取り外し操作をしなくても抜き差し可能です。
USB-Cによる充電は、そのような環境がないので確認していません。
使い勝手は良いですが、次のような問題点があります。
問題点
コイル鳴きが発生する
最初気にならなかったのですが、「キーン」という変な音がするなーと思っていたら、ハブから音が発生していました。
ハブの上に手を置くと、音は気にならなくなります。
電源が通ると、すぐに気にならない程度ですが、わずかに音が発生します。
使用時間が長くなると音が高く大きくなっていき、そのまま使用続けるのは辛いレベルに。
USB、HDMIの接続にかかわらず「キーン」という音が発生しますので、気になりだすとかなり不快です。
HDMI出力がフルレンジではない
パソコン・ハブ・モニターのどれが問題なのか分かりませんが、ノートパソコンで見る映像と色合いが異なりました。
黒線が表示されなかったり、白い部分がグレーだったり、一部の色の表示に問題がありました。
今回は、外部モニターのレンジ設定を変更することで対応できました。
ひょっとするとグラフィックボードとの相性もあるかもしれませんので、環境によっては問題が発生しないかもしれません。
まとめ
コイル鳴きがしなければ、機能的には満足のいく商品です。
私は、継続的に使えないと判断し返品することにしました。
問題があっても、24ヶ月の保証があるので商品の交換で継続して使っても良いと思います。
ただ、返品だとAmazonでは購入から1ヶ月までなので注意する必要があります。
このような商品を買ってみて思ったことは、USB・HDMI・LANなど全部入りの商品を買うのではなく、それぞれ単体の機能を持った商品を買った方が、性能的に良く、不具合が発生しにくいと思いました。
個人的には、
・外部モニターとの接続は専用のケーブルまたは変換アダプターを使う
(パソコンならDisplayPort-USB-Cを使う)
・USB-CとUSB3.0の接続はUSBハブのみまたはPD機能付きを使う
(USB-C-USB3.0x4+PD等)
というのが良いのではと思います。
USB-Cによる充電(PD)は、今のところ本当に充電されるか怪しいので、専用のものを用意した方がいいかもしれません。
これらを考慮すると、パソコンにはUSB-Cポートが電源用・外部モニター用・USBハブ用の3つあった方が良いということになります。
USB-Cは、これから普及していくのでまだ対応商品が少なく問題が多いです。
もし、これらの商品の購入を検討されているのであれば、もう少し普及して安定してからの方が買い替えや返品をしなくて良くなるので、それまで待った方が良いと感じました。
個人的に調査して良いと思ったUSB-C接続のハブ商品
USBハブ+PD
USB-Cによる充電機能ありのUSB-CとUSB3.0を変換するハブです。
充電機能があると、ハブを介してパソコンを充電できます。

- 出版社/メーカー: dodocool
- メディア: エレクトロニクス
- この商品を含むブログを見る

Plugable USB-C 3-Port USB 3.0 SuperSpeed Aluminum Hub with Pass-Through Charging
- 出版社/メーカー: Plugable
- メディア: Personal Computers
- この商品を含むブログを見る

AFOUNDRY USB 3.0 TypeCハブ USB-Cマルチポートアダプタ 4ポート USB-C充電ポート 超高速伝送速度 金属架構
- 出版社/メーカー: AFOUNDRY
- メディア: エレクトロニクス
- この商品を含むブログを見る
USBハブ
USB-Cによる充電機能がなく、USB-CとUSB3.0を変換するハブです。

LENTION USB-Cハブ 四つポートハブ Type C USB3.0 MacBook2016 MacBook Pro/ChromeBook対応
- 出版社/メーカー: LENTION
- メディア: エレクトロニクス
- この商品を含むブログを見る

USB3.0 Type C EC Technology USB3.1高速ハブ 4ポート USB Type C 3.1 to USB Type A 3.0 変換用ハブ
- 出版社/メーカー: EC Technology
- メディア: Personal Computers
- この商品を含むブログを見る
HDMIアダプター
HDMIをUSB-Cに変換するアダプターです。
パソコンによっては対応していないものがあります。特にMacBookPro2016やXPS等。
対応してないと言いながらも、レビューには使えたという書き込みもあります。

Anker USB-C & HDMI 変換アダプター 【4K / 60Hz対応】MacBook/MacBook Air (2018)、Chromebook Pixel 他対応
- 出版社/メーカー: Anker
- メディア: エレクトロニクス
- この商品を含むブログ (1件) を見る
HDMIケーブル
USB-CとHDMIを直接接続するケーブルです。
パソコンによっては映らないものもあるのでレビューを良く見た方がよいです。

CHOETECH USB C to HDMIケーブル (1.8m) 4K Thunderbolt3対応 2018/2017/2016MacBook Pro,Huawei Mate 20等対応
- 出版社/メーカー: チョエテク(Choetech)
- 発売日: 2018/11/09
- メディア: Personal Computers
- この商品を含むブログを見る
DisplayPortケーブル
USB-CとDisplayPortを直接接続するケーブルです。
DisplayPortだとHDMIみたいに色の問題やパソコンによっては映らない現象は発生しません。
GMOとくとくBBのWiMAX2+を解約ボタンから解約する方法
WiMAX2+の制限が始まる2015年2月19日の直前に契約したGMOとくとくBBが、更新月を迎えたので解約手続きを行いました。
書類での解約ではなく、解約ボタンからの解約方法について説明します。
解約ボタンが押せる時期
管理人の更新月は、2017年3月でした。
3月に入ってから毎日、解約ボタンが表示されているか確認しました。
すると、3/2になってから解約ボタンが表示されることがわかりました。
会員サポートの内容では、支払いが確定してからとありましたが、そうではなかったです。
解約ボタンの表示ページは、次の手順で説明します。
解約ボタンによる解約手順
1.GMOとくとくBBの会員サポートページである「BBnavi」にアクセスしログインします。
2.ログイン後のメニュー「サービス・オプションの削除・解約」をクリックします。

3.一番下までスクロールすると「解約」ボタンが表示されているのでそれをクリックします。

4.利用サービスの確認と同意を求められるので、全ての項目にチェックを入れ「解約」ボタンをクリックします。

5.解約受付のページが表示され、契約時の「gmobb.jp」メールアドレスにメールが届きます。

以上で解約申し込みは完了です。
20日までなら、同じページより解約を取消すことができます。
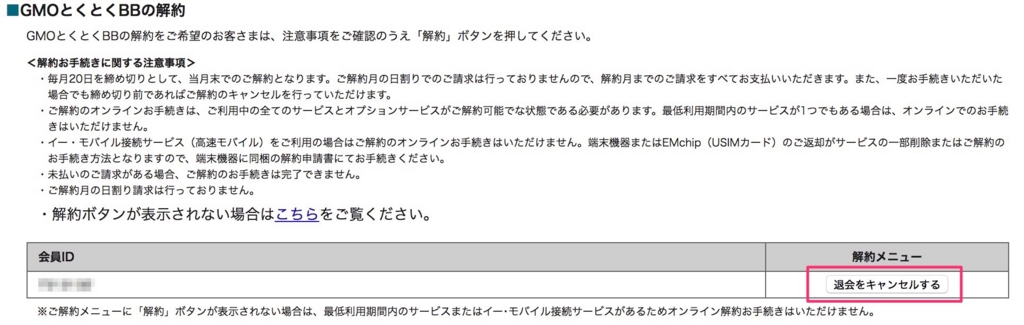
解約ボタンが表示される条件
GMOとくとくBBでの全ての契約が、解約ボタンより解約できるわけではないようです。
・月額無料特典の期間中
(フレッツ光・フレッツV6プラス・イー・アクセスADSLなど)
・月額割引特典の期間中
(WiMAX・WiMAX2+・Yモバイル(旧イー・モバイル)など)
・一定期間の継続利用をしないと違約金がかかるプラン
(auひかり・フレッツV6・WiMAX・WiMAX2+など)
・契約更新月に書面の提出が必要なキャンペーンでご利用中
(ワイモバイル(旧イー・モバイル)・フレッツV6プラスなど)
上記に当てはまったり、解約ボタンが表示されない場合は、書類による解約が必要ですので以下を参考に申請して下さい。
shinsuke789.hatenablog.jp
解約後の確認
解約ボタンがあったところが「キャンセル」に変わっていれば、解約の受付が完了しています。
以下のサイトに確認方法が記載されています。
WiMAXの解約手続きを行いましたが、解約手続きが完了しているか確認したい。
面倒くさい手続き、SIMカードの返却
GMOとくとくBBは、WiMAXなのにSIMカードの返却が必要です。
他社ではこんなことはしてないのに、嫌がらせとしか思えないです。
返却は、解約月の翌月までとなっています。
SIMカードの返却を怠ると3,000円を請求されるらしいので(未確認)、ちゃんと返却しておきましょう。
WiMAXルーターの返却は必要ないので、自分で処分するかフリマアプリなので売却してしまいましょう。
★★SIMカードのご返却について★★
WiMAX2+端末のご返却は不要ですが、WiMAX2+SIMカードにつきましては貸与のため、解約月の翌月までにご返却ください。【SIMカード送付先】
〒150-8512
東京都渋谷区桜丘町26-1 セルリアンタワー
GMOインターネット株式会社 GMOとくとくBBお客さまセンター 行★★端末機器のご返却について★★
WiMAX2+の端末機器は返却不要となっております。お客さまご自身でお持ちいただきますようお願い申し上げます。
万が一、端末機器を弊社へお送りいただいた場合は、返却することができませんのでご注意ください。
お送りいただいた端末機器については、弊社にて処分させていただきます。
乗り換え先のWiMAX2+
WiMAX2+は、自宅の固定回線としても利用してるので、引き続き別のプロバイダーと契約しました。
WiMAXは、同じプロバイダーと2年以上契約するよりも、2年毎に別のプロバイダーに乗り換えた方が、キャンペーンがあって、キャッシュバックやタブレットが貰えたり、実質月額料金が安くなのでお得になります。
管理人は、乗り換え先として安心の大手プロバイダー、他社と比較しても実質月額料金が最安の部類だった「@nifty WiMAX」にしました。